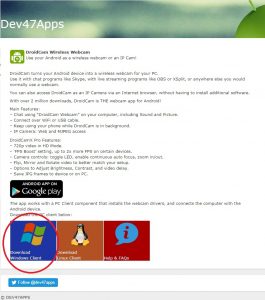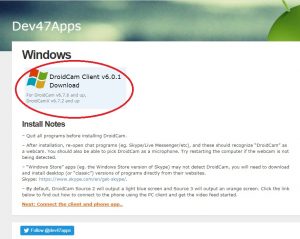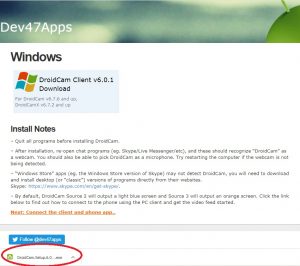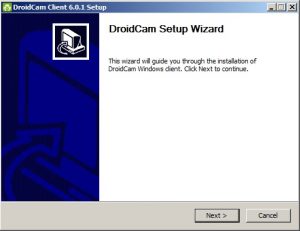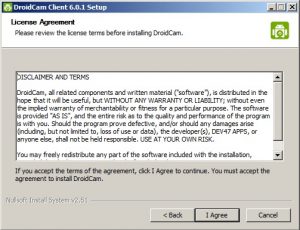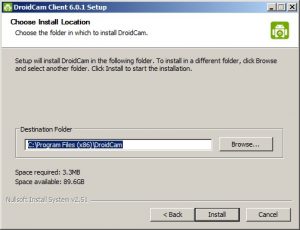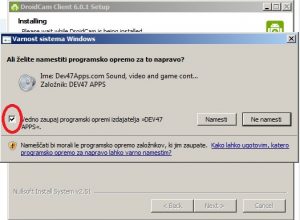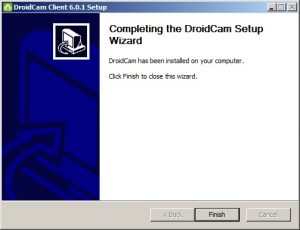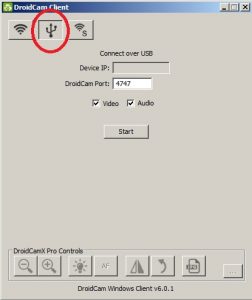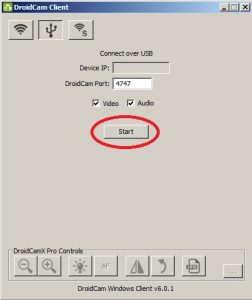Te dni je zelo težko dobiti pod prste spodobno internetno kamero. Nihče je nima – pravzaprav so razprodane pri vseh znanih ponudnikih.
Pa ste pomislili, da imate čisto spodobno kamero ves čas pravzaprav pri sebi? Da, vaš pametni telefon (skoraj vsakdo ga ima 24/7 pri sebi).
Včasih je bil postopek uporabe telefona kot kamere preprostejše. Tudi sam sem tako mislil – pravzaprav čisto do danes, da je še vedno tako. Pri večini telefonov včasih si ga le priklopil s kablom prek USB na računalnik. Na ekranu telefona se je prikazalo vprašanje za kaj ga želimo uporabljati – pa nekaj opcij: mislim da ali samo polnjenje, ali za prenos fotografij, kot USB ključek ali kot spletno kamero. Si izbral slednje in že si v programu, kjer si želel uporabljati kamero, izbral spletno kamero telefona. Konec – moj članek bi se pred leti končal.
Pa ni tako preprosto te dni. Sem spoznal potem ko sem svetoval tako stranki danes. Kaj ko bi o tem napisal članek, da bi s to mojo domislico rešil težave vseh, ki želijo danes uporabljati PC, pa nimajo kamere. Še sreča…
Programov je zagotovo več, a predstavljam vam najbolj preprostega (vsaj po mojem mnenju). Program ima sicer pomanjkljivost (ki sicer mene ne moti preveč) – in sicer; Program ne podpira iPhone-ov (so pa zagotovo drugi programi) ter razmerje stranic je v brezplačni različici omejeno na 4:3. Kot sem dejal – mene to ne moti preveč, ker glavno mi je, da kamero sploh imam.
Torej postopek:
Najprej namestite brezplačen program DroidCam.
Na strani izberete operacijski sistem za katerega nameščate program (postopek je za Windows)
Izberete datoteko za prenos
Kliknete na preneseno datoteko
Kliknete “Naprej”
Sprejmete “Pogoje namestitve”
Izberete lokacijo namestitve (lahko pustite kot je vpisano že standardno)
Sprejmete namestitev programske opreme.
Končajte namestitev.
Če ste vse namestitvene možnosti pustili na privzetih nastavitvah, se ikona programa nahaja na namizju.

Kliknite jo in zaženite program.
Ob zagonu se pokaže neke vrste meni za izbiro povezave.
Ker uporabljamo USB kabel, izberemo USB povezavo (kliknemo znak za USB)
Zaenkrat je to konec nastavljanja na PC.
Namestitev nadaljujemo na svojem pametnem telefonu.
Upam, da imamo vsi omogočeno “Možnost za razvijalce” ali t.i. “Developer options” – če ne, je zadeva čisto lahka za omogočit, ampak ker je toliko variant kje se kaj nahaja, je najbolje da to pogleda vsak zase kar prek youtube-a. V iskalni pogoj vnese model svojega telefona ter seveda “Enable developer optoins” – pa bo vse lepo pokazano prek filmčka in zadeva je res preprosta.
Da se vrnem na našo zadevo: Vklopimo “Trgovina Play” ter najdemo program “DroidCam Wireless Webcam”.
Namestimo ga in poženemo.
Gremo nazaj v tisti programček na PC kjer smo nastavili USB prenos podatkov.
Kliknemo na “Start” in mogli bi videti sliko. Privzeto je vklopljena zadnja kamera na telefonu. Če želimo omogočiti raje sprednjo kamero ta programček v PC ustavimo (gumb “Stop”) in v programu na telefonu preko nastavitev (pritisnemo tri pikice desno zgoraj ter izberemo “Nastavitve”)
V nastavitvah potem odkljukamo prvo možnost, da omogočimo mikrofon ter s pritiskom na “Kamera” (tretji vnos od zgoraj) izberemo “Standard” ali “Sprednji” in s tem izberemo ustrezno kamero. Sam uporabljam raje sprednjo kamero.
Ker preizkus delam na programu Viber – bom opisal način nastavitve kamere v tem programu, a kaj zelo posebej, mislim da se nastavitve ne razlikujejo.
V programu Viber izberemo sličico desno zgoraj – izgled zobnika in izberemo “Settings”. Odpre se meni, v katerem na levem delu izberemo “Audio & Video”
Če ni že nastavljeno tako, v razdelku “Audio – Input” izberemo “Microphone (DroidCam Virtual Audio)”
V razdelku “Video – Input” izberemo “DroidCam Source 2” (sam imam tako – pač izberete nekaj v smislu “DroidCam…”
Zaključimo nastavljanje z izbiro križca v oknu desno zgoraj in konec.
To je to.
Preizkus klica preko programa Viber deluje. Torej je vse ok.